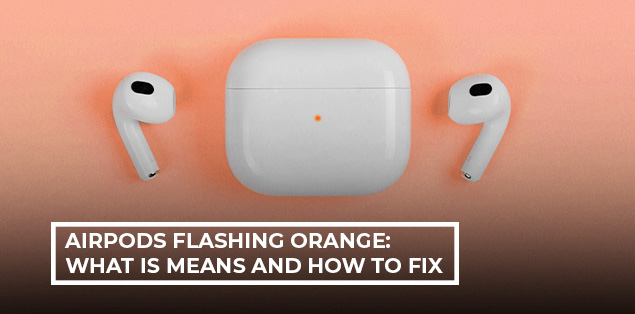Imagine, you’re in the middle of an online interview or work meeting, and your AirPods disconnect and start flashing orange light. Sounds frustrating, right?
Apple AirPods are popular wireless earbuds; however, at times, they can act a little crazy too. AirPods flashing orange and red are common issues many AirPods users face, and they’re often linked to the AirPods’ connectivity or charging issues.
In this post, we’ll explore the possible causes of AirPods blinking orange. We’ll also provide some quick methods to fix the issue. Read further to know more.
Why Are My AirPods Blinking Orange Light?
Blinking orange or “amber” light on your AirPods case typically indicates a pairing issue. It means there is a connection issue between your AirPods and the device they are paired with, and your AirPods are attempting to reconnect.
However, if you’re sure that pairing is not an issue, then a blinking orange light on your AirPods case may indicate that it requires charging.

How to Fix Flashing Orange Light on Your AirPods Case?
There are x ways to fix the blinking orange or amber light on your AirPods case:
1. Reset Your AirPods and Attempt Reconnection
If the light on your AirPods case is flashing amber because of a pairing issue, then you need to reset your AirPods or AirPods Pro and pair them with your device (iPhone, iPad, etc.) again.
Follow these steps to reset your AirPods:
- Place your AirPods in the charging case and wait for about 30-40 seconds.
- Open “Settings,” followed by “Bluetooth.”
- Tap the “i” next to your AirPods’ name and click “Forget the Device.”
- Open the lid of your AirPods case.
- Press the button on the back of the AirPods case for about 15 seconds. You’ll see a blinking amber light, followed by a blinking white light.
- Reconnect your AirPods with your device and see if this method works.


2. Restart Your Device
Sometimes, if there’s a pairing issue between your device and AirPods, resetting and reconnecting the latter doesn’t help.
In such a case, you must restart your device and reconnect your AirPods.
3. Charge Your AirPods Case
If you notice a blinking orange light on your AirPods case and the issue is not related to pairing, then you need to charge your AirPods case.
Once the case is fully charged, you’ll see a green light.
How to Check Your AirPods’ Battery Percentage?
To check the charge status of your AirPods case, all you need to do is open the case’s lid (without the AirPods inside) and place them near your iPhone or iPad. Wait a few seconds and you’ll see the battery’s charged status.
Alternatively, you can also check your AirPods’ charging status using the “Batteries” widget on your iPhone, iPad or iPod. However, ensure at least one AirPod is placed inside the case.
4. Update Your AirPods’ Firmware
If all the three methods highlighted above do not help, try to update your AirPods’ firmware.
Sometimes, AirPods with outdated firmware can cause pairing or charging issues. Even though Apple’s firmware updates are delivered automatically, it’s a good idea to check your AirPods’ firmware to ensure they’re updated.
How to Check Your AirPods’ Firmware?
Follow these steps to check your AirPods’ firmware version using iPhone or iPad:
- Ensure you have the latest iOS or iPadOS version.
- Open “Bluetooth,” followed by “Settings” on your device.
- Tap the “i” next to your AirPods’ name.
- Scroll down to find the “About” section where you can find your AirPods’ firmware version.

Example showing the AirPods’ firmware:

Follow these steps to check your AirPods’ firmware version using Mac:
- Ensure you have the latest MacOS version.
- Press and hold the “Option” key on your Mac, while clicking Apple Menu, followed by “System Information.”
- Tap the “i” next to your AirPods’ name.
- Click Bluetooth to check your AirPods’ firmware version.
Example of AirPods’ firmware version on Mac:

How to Update Your AirPods’ Firmware?
Follow these steps to update your AirPods’ firmware using iPhone:
- Place your AirPods inside their case.
- Connect the AirPods case to the power socket using the lightning to USB cable or wireless charger.
- Ensure your iPhone has internet connection.
- Move your iPhone close to the AirPods case.
If there are any pending updates, they’ll be automatically installed and applied to your AirPods.
Follow these steps to update your AirPods’ firmware using Mac:
- Place your AirPods inside their case.
- Connect the AirPods case to your Mac using the USB-C to lightning cable.
If there are any pending updates, they’ll be automatically installed and applied to your AirPods.
Latest Firmware for Apple AirPods
Per Apple’s official website, here are the latest firmware details for different AirPods versions:
| AirPods Model | Firmware |
| AirPods (1st generation) | 6.8.8 |
| AirPods (2nd and 3rd generation) and AirPods Pro (1st generation) | 5B59 |
| AirPods Pro (2nd generation) | 5B58 |
5. Clean Your AirPods and AirPods Case
If firmware is also not an issue, give one last attempt to fix the flashing orange light by cleaning both your AirPods and AirPods.

Check our guide on cleaning headphones to clean your AirPods and AirPods case the right way, without damaging them.
6. Contact Apple Support
If the methods discussed above do not help, we highly recommend getting in touch with Apple’s support team or posting your issue in Apple’s support community.
While discussing your issue with Apple support representatives, remember that the Apple Limited Warranty covers your AirPods and its accessories against manufacturing issues for up to one year from the date of purchase. If you’ve purchased any Apple-branded accessories (wireless charger, cables, etc.) separately, they will be covered under the Apple Limited Warranty for Accessories.
Other AirPods Case Light Indicators and What They Mean
Apart from the AirPods flashing orange issue, you may notice other light indicators on your AirPods case now and then.
Here’s a quick roundup of other light indicators on your AirPods case and what they indicate:
- No light: Both your AirPods and their case need to be charged.
- Stable orange or amber light with AirPods inside: AirPods are charging.
- Stable green light with AirPods inside: AirPods are fully charged.
- Stable orange or amber light with AirPods not in the case: The case has less than one full charge for AirPods.
- Stable green light with AirPods not in the case: The case has one full charge for AirPods.
- Flashing white light: The AirPods are ready to connect to a device.
- Flashing red light: There’s an issue with the AirPods’ battery or pairing.
Final Words
Now that you know why your AirPods flash orange, you can test the methods discussed in this post and fix Airpods flashing orange issue at your end!
If none of the above-mentioned potential fixes help, we advise contacting Apple support for further investigation.